Sitemize üye olarak beğendiğiniz içerikleri favorilerinize ekleyebilir, kendi ürettiğiniz ya da internet üzerinde beğendiğiniz içerikleri sitemizin ziyaretçilerine içerik gönder seçeneği ile sunabilirsiniz.
Zaten bir üyeliğiniz mevcut mu ? Giriş yapın
Sitemize üye olarak beğendiğiniz içerikleri favorilerinize ekleyebilir, kendi ürettiğiniz ya da internet üzerinde beğendiğiniz içerikleri sitemizin ziyaretçilerine içerik gönder seçeneği ile sunabilirsiniz.
Üyelerimize Özel Tüm Opsiyonlardan Kayıt Olarak Faydalanabilirsiniz



Sıradaki içerik:
Mac Ekran Görüntüsü Nasıl Yapılır?
- Anasayfa
- Nasıl Yapılır
- Mac Ekran Görüntüsü Nasıl Yapılır?
Mac Ekran Görüntüsü Nasıl Yapılır?



Windows ve Mac Ekran Görüntüsü Nasıl Yapılır?
Mac ve Windows’ta dizüstü bilgisayarda ekran görüntüsünün nasıl oluşturulacağına dair iki kolay yöntem sunacağız. Ne kadar kolay gerçekleştirilebileceğini görünce şaşıracaksınız.
Windows’da ekran görüntüsü nasıl alınır?
Eğer Windows kurulu ise, ‘Print Screen’ düğmesini kullanarak ekran görüntüsünü alabilirsiniz. Bu düğme bazen hala ‘Sys Rq’ yazısına sahiptir, ancak bu fonksiyon şu anda kullanılmamaktadır, çalışması için gerekli fonksiyonları sisteme özel olarak bağlamak gereklidir. Sadece ‘Print Screen / Sys Rq’ düğmesi ekran görüntülerini alacaktır. Bir dizüstü bilgisayar veya bilgisayar ekranının ekran görüntüsünü almak için aşağıdaki adımları ve ipuçlarını izleyin:
* ‘Print Screen’ düğmesine basın (PrntScrn, PrtScn, PrtScr veya PrtSc yazısına sahip olabilir), ‘F1-F12’ tuşlarıyla birlikte sağ üstte bulunur. Bastığınızda, ekran görüntüsünü alır ve panodaki hafıza alanına sığar. Bu durumda, hiçbir şey farketmeyeceksiniz, ekranda bu konuda hiçbir mesaj olmayacak.
* Masaüstünün tamamını değil etkin çalışma penceresinin görüntüsünü kaydetmek istiyorsanız, o zaman ‘Alt + Print Screen’ kombinasyonuna basın (aynı anda basılması; Alt tuşuna basmadan ve bırakmadan, Print Screen’e basın).
* Bir dizüstü bilgisayarda, sadece ‘Print Screen’ düğmesine basarak ekranı kaydedemiyorsanız, ‘Fn + Print Screen’ kombinasyonunu kullanmanız gerekebilir. Aktif pencereyi kaydetmek için – ‘Fn + Alt + Print Screen’.
* Dizüstü bilgisayar Windows 8 ise, bu kombinasyon kullanılarak ‘Win + PrintScreen’ tuş kombinasyonu çalışabilir, görüntü derhal ‘Ekran Görüntüleri’ klasöründeki bilgisayarınızdaki resim kitaplığına gider.
* Ekran görüntüsü panoda olduğundan, görüntü işleme programına göndermeniz gerekir. Windows’ta her zaman ortak bir boya editörü vardır. Bu yol boyunca bulunabilir. Başlat ⇒ Tüm Programlar ⇒ Standart ⇒ Paint.
* Paint açıkken, menüdeki Yapıştır düğmesini veya Ctrl + V tuş kombinasyonunu veya içerik menüsünden Yapıştır’ı tıklatın.
* Ekran görüntüsünün resmi Paint programına önceden eklendiğinde, bu görüntüyü programın araçlarını kullanarak düzenleyebilirsiniz, yani istenen bölümü kesebilir, metin yazabilir, renk ayarlarını değiştirebilir vb. Photoshop veya diğer gibi yüklü olan diğer görüntü düzenleyicileri.
* İşlemden sonra ekran görüntüsünü kaydedebilirsiniz. Bunu yapmak için, ‘Dosya’ menü öğesini tıklayın ve orada ‘Farklı Kaydet’i seçin, Paint’te şekilde gösterilen simgeye tıklayabilirsiniz. Ardından, kaydedilen görüntünün istediğiniz formatı olan ‘farklı kaydet’i seçin. Genellikle, kullanıcılar png veya jpeg formatını seçerler.
* Windows 8’iniz varsa, ekran görüntüsünü bir arama yoluyla kaydetmek için Paint’i bulabilirsiniz. Fareyi sağ üst köşeye getirin ve ‘Ara’yı açın, arama çubuğuna istediğiniz programın adını girin. Ayrıca boş bir ekranda sağ tıklayabilirsiniz; tüm uygulamalar açılacaktır.
* Windows 10’unuz varsa bir dizüstü bilgisayarda ekran görüntüsü nasıl oluşturulur? Yedi için yukarıda yazılanların aynısı, 10 için de geçerlidir. Uygulamaları başlat düğmesinin menüsünde bulabilir veya ‘ara’yı arayabilir ve program adına göre bulabilirsiniz.
* Windows 7 ile bir dizüstü bilgisayarda ekran görüntüsü almanın başka bir yöntemi. Windows 7’de Makas aracını bulun. Bu program burada: Başlat ⇒ Tüm Programlar ⇒ Standart ⇒ Makas. ‘Oluştur’ menüsüne tıkladığınızda, menü kaydedilecek görüntünün şekli seçimi ile kullanılabilir hale gelecektir. Ne istersen onu seç. Bundan sonra görüntüyü işleyebilirsiniz, mevcut araçlar menüde görülebilir. Her şey sezgisel olarak açıktır, ‘Marker’ yardımı ile görüntüde istediğiniz alanı seçersiniz ve “Pen” yardımı ile ekran görüntüsüne giriş yaparsınız. Bundan sonra, ekranı kaydedin veya doğrudan programdan postayla gönderin.
Laptop Mac ekran görüntüsü
Apple, Mac OS sistemindeki ‘Print Screen’ düğmesini kullanmaz, bu nedenle diğer kısayol tuşları burada çalışır:
* cmd (⌘) + shift + 3 – tüm ekranın anlık görüntüsünü alır ve masaüstüne yerleştirir;
* cmd (⌘) + shift + 4 – ekranın seçilen bir alanının anlık görüntüsünü alır ve masaüstüne yerleştirir;
* cmd (⌘) + shift + 3 + space – seçilen çalışma penceresinin fotoğrafını çeker ve masaüstüne yerleştirir.
* Bir ekran görüntüsünü panoya kaydetmek için, sağlanan tuşlarla Ctrl tuşunu kullanın.
Dizüstü bilgisayarda ek programlar kullanarak nasıl ekran görüntüsü verilir?
Sık sık ekran görüntüleri kullanıyorsanız, ekran görüntüsü oluşturmak için özel programlar kullanabilirsiniz. Arayıcıya bir eklenti yükleyebilirsiniz ve tarayıcı menüsündeki eklenti simgesini tıkladığınızda, kaydetme penceresinde bir alan seçmeniz istenecektir. Ek olarak, pencerenin ekran görüntüsünü kaydetme seçenekleri de sunacak. Ancak, eylemleri tarayıcı ile sınırlıdır. Ekranın tamamının anlık görüntüsüne ihtiyacınız varsa, sistemde yüklü olan programları kullanabilir ve zaten kurulu olan herhangi bir program gibi çalışabilirsiniz. Onlarla, kaydetmek ve tarayıcı penceresi ve tüm ekran olacak. Bu tür programlar, ekran görüntüleriyle çalışmak için sistemde yerleşik araçlardan çok daha fazla işlevsellik sağlar. Örneğin, arka arkaya birkaç fotoğraf çekebilir, program sunucusuna bir ekran görüntüsü yükleyebilir ve internette kullanım için bir link alabilirsiniz.
Bugün popüler olan ekran görüntüsü programları şu kaynaklardan indirilebilir:
* Lightshot
* Ekran görüntüsü
* SSmaker
* Joxi Clip2net
Ekran görüntüsü nedir
Ekran görüntüsü, dizüstü bilgisayar veya ekranının görüntüsüdür. Resim, resmi yakalamak için düğmeye basıldığında ekranda olan bir resim olacaktır. Videoda bir çerçeve düzeltmeniz gerektiğinde, bir hata mesajı belirdiğinde ve bu hatayı yakalamanız gerektiğinde, oyunda bir olayı düzeltmeniz gerekir, vb. Gereklidir. Artık dizüstü bilgisayarınızda nasıl ekran görüntüsü alınacağını biliyorsunuz ve istediğiniz herhangi bir uygun yöntemi kullanabilirsiniz.
- Site İçi Yorumlar











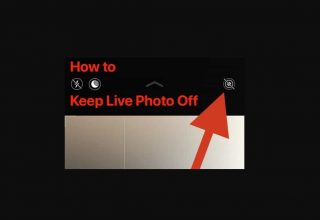





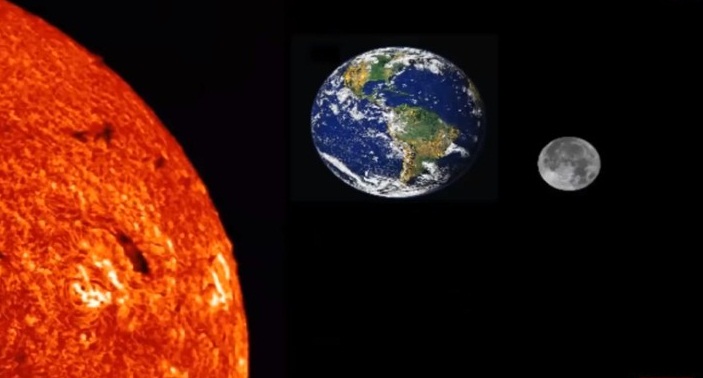







Yorum Yaz